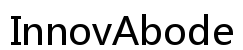Inleiding
Het toevoegen van een extern beeldscherm aan uw laptop kan de productiviteit aanzienlijk verhogen, een groter werkgebied bieden en uw algehele computerervaring verbeteren. Of u nu een secundair scherm nodig hebt voor multitasking of een groter scherm voor gaming en entertainment, het aansluiten van een extra scherm kan ongelooflijk nuttig zijn. In deze gids zullen we u door het proces van het toevoegen van een scherm aan uw laptop leiden, van het selecteren van de juiste monitor tot het configureren van uw beeldscherminstellingen.

Beginnen
Voordat u aan de slag gaat met het aansluiten van een extern beeldscherm op uw laptop, zijn er enkele belangrijke dingen om te overwegen. Zorg er eerst voor dat u de benodigde kabels en poorten beschikbaar hebt op zowel uw laptop als het externe beeldscherm. De meeste moderne laptops zijn uitgerust met HDMI-, DisplayPort-, USB-C- of Thunderbolt-poorten, die compatibel zijn met verschillende externe beeldschermen.
Bepaal vervolgens het doel van het toevoegen van een extern beeldscherm. Is het om uw bureaublad uit te breiden voor extra werkruimte, uw laptopscherm te spiegelen voor presentaties of puur voor entertainmentdoeleinden? Het kennen van uw doel zal u helpen de instellingen correct te configureren zodra de monitor is aangesloten.
Zorg er ten slotte voor dat de grafische kaart van uw laptop dual displays ondersteunt. De meeste moderne laptops met geïntegreerde of toegewijde grafische kaarten kunnen minstens één extra beeldscherm aan. Als u meerdere externe beeldschermen wilt aansluiten, controleer dan de specificaties van uw laptop om de compatibiliteit te verzekeren.
De juiste externe monitor kiezen
Het kiezen van de ideale monitor voor uw opstelling is cruciaal. De juiste keuze hangt af van uw specifieke behoeften, of het nu voor algemene productiviteit, gaming of professioneel werk zoals grafisch ontwerp is.
1. Resolutie: Hogere resoluties (zoals 4K) bieden meer schermoppervlak en scherpere beelden. Voor professioneel werk kunt u overwegen een monitor met nauwkeurige kleurweergave te kiezen.
2. Grootte: Grotere schermen bieden meer werkruimte, maar kunnen meer bureauruimte vereisen. Typische maten variëren van 24 tot 32 inch, maar ultrabrede monitors zijn ook beschikbaar.
3. Verversingssnelheid: Gamers zouden moeten zoeken naar hoge verversingssnelheden (120Hz of 144Hz) voor vloeiendere beelden. Standaardmonitors hebben meestal een verversingssnelheid van 60Hz.
4. Connectiviteit: Zorg ervoor dat de monitor compatibele poorten heeft (HDMI, DisplayPort, USB-C) met uw laptop.
Overweeg deze factoren om een monitor te vinden die aan uw behoeften voldoet en uw algehele opstelling verbetert.
Uw externe monitor aansluiten
Zodra u de juiste monitor hebt gekozen, is het tijd om deze op uw laptop aan te sluiten. Afhankelijk van de beschikbare poorten op uw laptop en de geselecteerde monitor zijn er verschillende manieren om de twee apparaten te verbinden. Hier zijn de meest voorkomende methoden:
Gebruik van HDMI
HDMI is een van de meest populaire en eenvoudige manieren om een monitor op een laptop aan te sluiten. Om een verbinding tot stand te brengen:
1. Sluit het ene uiteinde van de HDMI-kabel aan op de HDMI-poort van uw laptop.
2. Verbind het andere uiteinde met de externe monitor.
3. Zet de monitor aan en uw laptop zou automatisch het nieuwe beeldscherm moeten detecteren.
Gebruik van DisplayPort
DisplayPort is een andere veelgebruikte optie, vooral voor hoge-resolutie monitors. Om met DisplayPort te verbinden:
1. Steek het ene uiteinde van de DisplayPort-kabel in de DisplayPort van de laptop.
2. Verbind het andere uiteinde met de monitor.
3. Zet uw externe monitor en laptop aan om het beeldscherm te detecteren.
Gebruik van USB-C/Thunderbolt
Moderne laptops kunnen USB-C- of Thunderbolt-poorten bevatten, die ook videosignalen kunnen doorgeven. Om deze poorten te gebruiken:
1. Sluit de USB-C- of Thunderbolt-kabel aan van uw laptop op de monitor.
2. Zorg ervoor dat de monitor aan staat.
3. Uw laptop zou de monitor automatisch moeten herkennen.
Beeldscherminstellingen configureren
Nadat u uw externe monitor met succes hebt aangesloten, moet u de beeldscherminstellingen configureren om ze aan uw voorkeuren en doelen aan te passen. Hier is hoe u kunt beginnen:
1. Toegang tot Beeldscherminstellingen:
– Klik met de rechtermuisknop op het bureaublad van uw laptop en selecteer ‘Beeldscherminstellingen.’
- Instellingen aanpassen:
- In het venster Beeldscherminstellingen ziet u opties om uw monitors te beheren.
- Onder ‘Schermen opnieuw rangschikken’ klikt u en sleept u de monitorpictogrammen om de fysieke indeling van uw beeldschermen op uw bureau overeen te laten komen. Dit zorgt voor naadloze cursorbewegingen tussen de schermen.
-
Kies hoe u het extra scherm wilt gebruiken – ofwel uw bureaublad dupliceren of het beeldscherm uitbreiden voor extra werkruimte.
-
Resolutie instellen:
-
Scroll naar beneden naar ‘Resolutie’ en kies de native resolutie van uw externe monitor voor optimale beeldkwaliteit.
-
Meerdere beeldschermen configureren:
- Kies in de vervolgkeuzelijst ‘Meerdere beeldschermen’ of u de beeldschermen wilt dupliceren of uitbreiden, afhankelijk van uw behoeften.
- Klik op ‘Toepassen’ om de wijzigingen op te slaan. Deze configuratie stelt u in staat uw productiviteit te maximaliseren door uw werkruimte uit te breiden of eenvoudigweg het beeldscherm te spiegelen voor presentaties of andere behoeften.

Veelvoorkomende problemen oplossen
Hoewel het aansluiten en configureren van een extern scherm meestal eenvoudig is, kunt u af en toe problemen tegenkomen. Hier zijn enkele veelvoorkomende problemen en hun oplossingen:
Geen signaal op het tweede scherm
Als uw laptop de monitor niet detecteert, probeer dan deze stappen:
1. Zorg ervoor dat de monitor is ingeschakeld.
2. Controleer de kabelverbindingen om te bevestigen dat ze stevig zijn aangesloten.
3. Schakel de invoerbron op de monitor naar de aangesloten poort.
4. Start uw laptop opnieuw op nadat u de monitor hebt aangesloten.
Resolutieproblemen
De resolutie kan standaard op een verkeerde instelling staan:
1. Ga naar ‘Beeldscherminstellingen’ en stel onder ‘Resolutie’ de aanbevolen resolutie van de monitor in.
2. Als de optie niet beschikbaar is, werk dan uw grafische stuurprogramma’s bij.
Vertragings- of prestatieproblemen
Schermvertraging kan als volgt worden verholpen:
1. Zorg ervoor dat beide beeldschermen dezelfde verversingssnelheid gebruiken onder beeldscherminstellingen.
2. Als u HDMI gebruikt, probeer een andere kabel of poort.
3. Werk uw grafische stuurprogramma’s bij om compatibiliteit en prestatieverbeteringen te garanderen.

Conclusie
Het toevoegen van een extern beeldscherm aan uw laptop kan uw computerervaring aanzienlijk verbeteren door extra werkruimte te bieden en een meeslependere ervaring te creëren voor verschillende taken. Door de stappen in deze gids te volgen, kunt u naadloos een extern beeldscherm op uw laptop aansluiten en configureren, zodat u het meeste uit uw dual-screen opstelling haalt.
Veelgestelde Vragen
Wat moet ik doen als mijn laptop de externe monitor niet detecteert?
Zorg ervoor dat alle kabels en aansluitingen goed vastzitten en dat de monitor is ingeschakeld. Schakel de ingangen om en probeer uw laptop opnieuw op te starten.
Kan ik meerdere externe monitoren gebruiken met mijn laptop?
Ja, afhankelijk van de grafische kaart van uw laptop en de beschikbare poorten, kunt u meerdere monitoren aansluiten en configureren.
Wat zijn de beste praktijken voor het onderhouden van een dual monitor setup?
Houd uw drivers up-to-date, gebruik kabels van hoge kwaliteit en plaats uw monitoren correct om de belasting te verminderen en de productiviteit te maximaliseren.