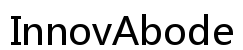はじめに
セキュアブートは、現代のWindows 11システム(HPのラップトップを含む)に搭載された重要なセキュリティ機能です。セキュアブートは、ブートプロセス中に許可されていないソフトウェアのロードを防ぐために設計されていますが、無効にする必要がある場合もあります。このガイドでは、Windows 11を実行しているHPラップトップでセキュアブートを無効にするための手順を説明します。この詳細なステップバイステップのプロセスに従うことで、セキュアブートを無効にする際にスムーズな体験を確保できます。
この記事では、セキュアブートとは何か、なぜ無効にする必要があるのか、無効にする前に取るべき予防策について説明します。次に、BIOSにアクセスし、セキュアブートを無効にし、変更を保存し、必要に応じてセキュアブートを再度有効にする方法を詳しく説明します。最後に、一般的な問題のトラブルシューティングを行い、よくある質問に答えます。

セキュアブートとは何ですか?
セキュアブートは、オリジナル機器メーカー(OEM)が信頼するソフトウェアのみをデバイスが使用して起動することを保証するために、PC業界によって開発されたセキュリティ標準です。コンピューターが起動すると有効な署名を持つ信頼されたソフトウェアのみがロードされることを確認します。これにより、ルートキットのような悪意のあるソフトウェアが起動プロセス中に実行されるのを防ぎ、コンピューターの整合性とデータを保護します。
Windows 11およびHPのラップトップでは、通常、より高いセキュリティレベルを提供するためにセキュアブートがデフォルトで有効になっています。この機能は、デジタル署名をチェックして起動シーケンス中にロードされないソフトウェアおよびハードウェアを確認します。署名が信頼できるソースのデータベースと照合されると、システムは通常通り起動します。認識されないか悪意のあるコンポーネントの場合、セキュアブートはそれらの起動をブロックします。
セキュアブートは安全な環境を提供しますが、特定のオペレーティングシステム(例:Linux のディストリビューション)やハードウェアをインストールする場合など無効にする必要があるシナリオも存在します。技術愛好家やITプロフェッショナルにとって、このセキュリティ機能の管理方法を理解しておくことは重要です。
セキュアブートを無効にする必要がある理由
使用するハードウェアやソフトウェアがセキュアブートシステムによって認識されない場合、セキュアブートを無効にする必要があります。これには次のような例が含まれます:
- Microsoft以外のオペレーティングシステムのインストール: Windowsの代替として人気のあるLinuxディストリビューションは、HPのラップトップで正常に動作させるためにセキュアブートを無効にする必要があることがよくあります。
- 署名されていないドライバーやハードウェアの使用: 特定の専用ハードウェアデバイスやレガシードライバーは、セキュアブートの承認に必要なデジタル署名がない場合があります。
- カスタム開発とテスト: さまざまなソフトウェアとハードウェアの構成をテストするために柔軟なブート環境が必要な開発者は、セキュアブートを無効にする必要があります。
セキュアブートは強化されたセキュリティを提供しますが、これらのシナリオは操作の連続性やシステムのカスタマイズのために無効化が必要な場合があることを示しています。
無効化前の注意事項
HPラップトップでセキュアブートを無効化する前に、データの損失を防ぎシステムの安定性を確保するために次の措置を講じてください:
- 重要なデータのバックアップ: バックアップソフトウェアや外部ストレージデバイスを使用して重要なファイルや文書をコピーします。
- リカバリーオプションの確認: ブートの問題が発生した場合に備えて、システムの回復方法を理解していることを確認します。これには、Windows 11の起動可能なUSBメモリやリカバリーディスクを用意することが含まれます。
- 文書化: 現在のBIOS設定を記録するか、写真を撮って必要に応じて元に戻せるようにします。
これらの予防策を講じることで、リスクを最小限に抑え、予期せぬ問題に対するセーフティネットを維持します。
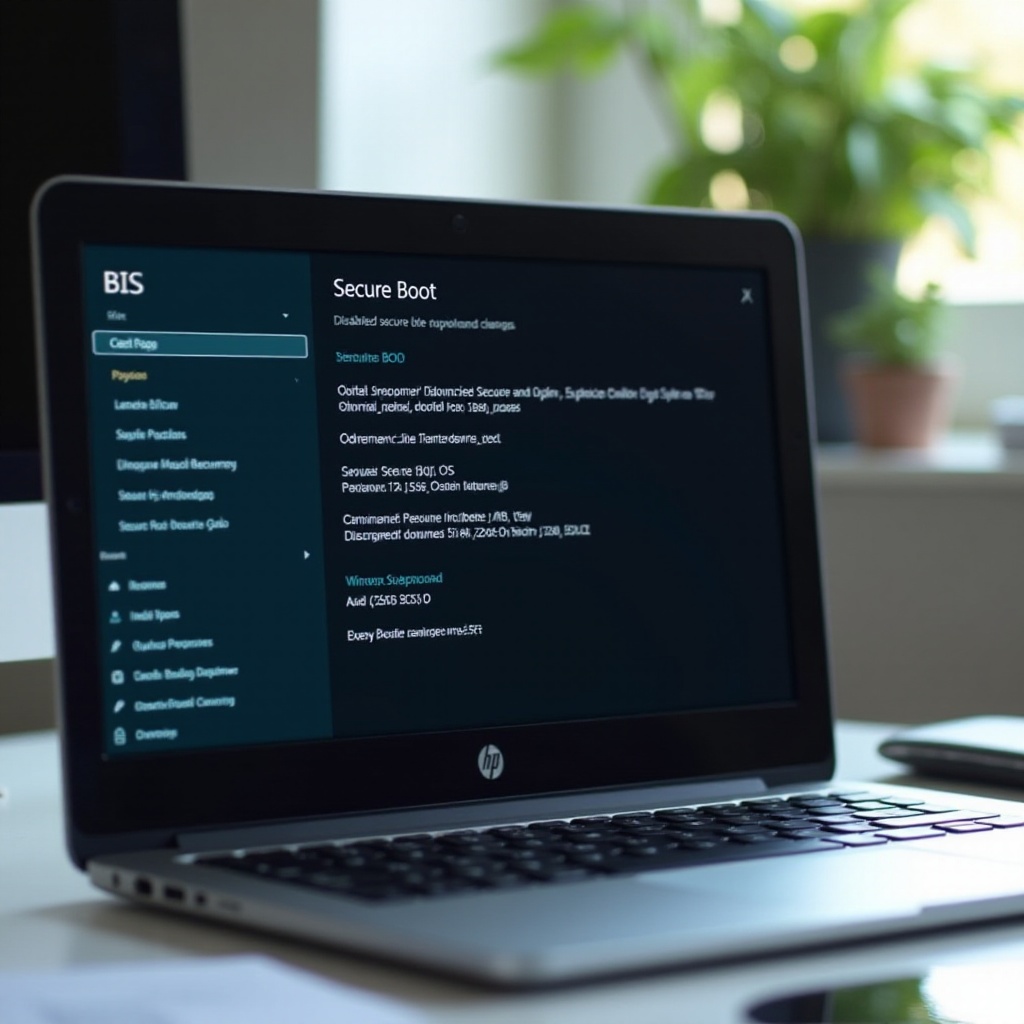
HPラップトップでのBIOSアクセス
セキュアブートを無効にするには、まずBIOS(基本入出力システム)にアクセスする必要があります。HPラップトップでの手順は次の通りです:
- ラップトップを再起動: スタートメニューをクリックし、「電源」を選択し、「再起動」を選びます。
- BIOSキーを押す: HPのロゴが表示されたら、通常は
EscまたはF10キーを繰り返し押します(ほとんどのHPラップトップで)。 - BIOSメニューの操作: BIOSメニューにアクセスしたら、矢印キーを使用してオプションをナビゲートします。
この時点に到達すると、BIOSにアクセスでき、セキュアブートに関する次の手順に進む準備が整います。
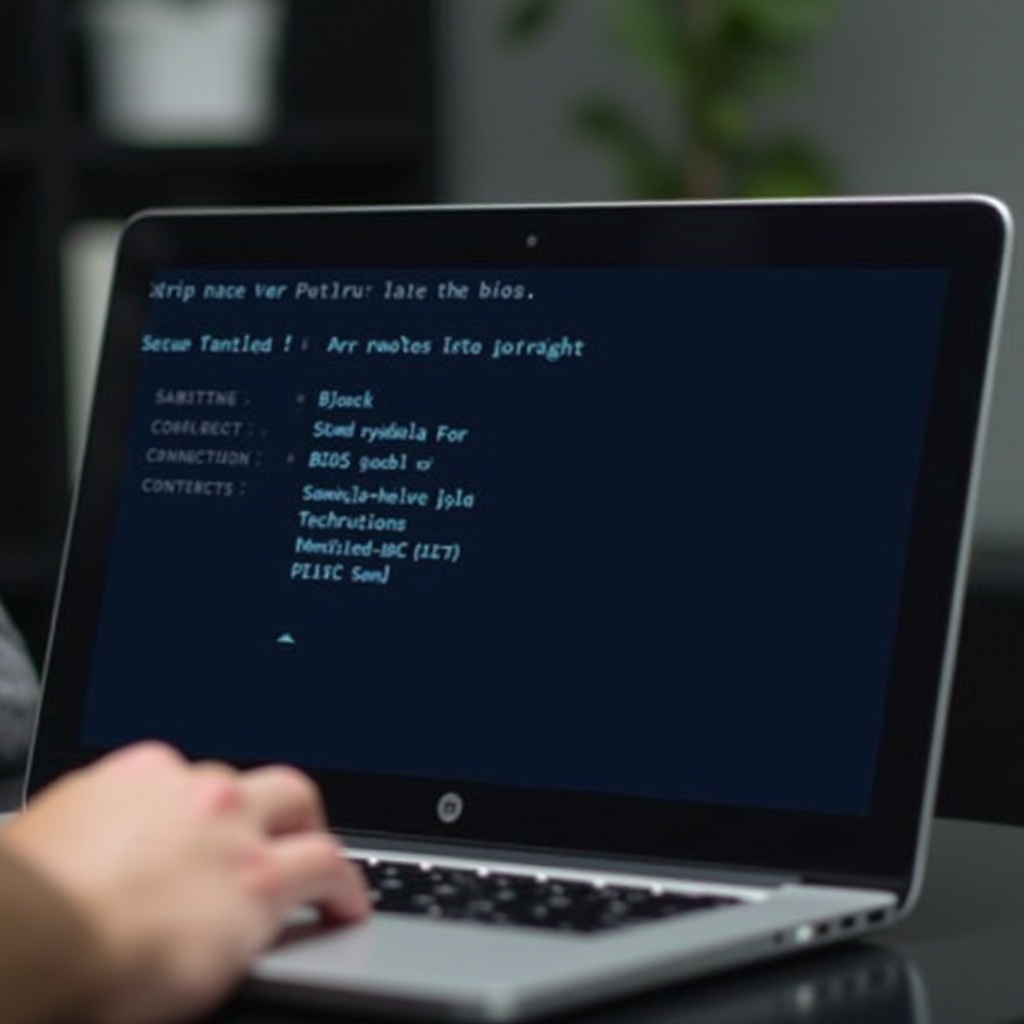
セキュアブートを無効にする手順
BIOSメニューが開いている状態で、HPラップトップでセキュアブートを無効にするための手順に従います:
- ブートオプションに移動: 矢印キーを使用して「詳細」または「システム構成」タブを選択します。
- セキュアブート構成を選択: メニュー内で「セキュアブート」を見つけてハイライトします。
- セキュアブートオプションを変更:
Enterキーを押して「無効」を選択します。コードまたは確認を求められる場合があります。 - レガシーサポートの調整: 一部のシステムでは、「レガシーサポート」または「CSM(互換性サポートモジュール)」を有効にする必要がある場合があります。
- 設定の保存:
F10キーを押して「保存して終了」を選択し、新しい構成を保存します。
これらの手順に従うことで、セキュアブートを無効にし、インストールや構成がブロックされることなく進められます。
変更を保存してBIOSを終了する
変更を保存し、BIOSを終了することで新しい設定が有効になります:
- 変更の確認: 「変更を保存して終了」を選択すると、確認を求められる場合があります。
- システムの再起動: ラップトップが自動的に再起動します。以前の変更はすべて有効になり、セキュアブートは無効化されます。
この最終ステップでプロセスが完了し、新しい構成設定でシステムを起動できるようになります。
よくある問題のトラブルシューティング
セキュアブートを無効にすると、特定の問題が発生することがあります。ここでは、一般的な問題の解決策を示します:
- ブート失敗: システムがブートに失敗した場合、BIOS設定を再確認してセキュアブートが無効化されていること、レガシーサポートが有効になっていることを確認します。
- ブートデバイスが見つからない: BIOS内で起動順序が正しいプライマリストレージデバイスに設定されていることを確認します。
- BIOSにアクセスできない: パワーオン後すぐに正しいキー(
Esc、F10)を押しているか確認します。
これらの一般的な問題に対処することで、設定後の問題の根本的な原因を確実に特定し、修正できます。
セキュアブートの再有効化
セキュリティの強化やその他の理由でセキュアブートを再度有効にする場合、次の手順に従います:
- BIOSメニューにアクセス: HPラップトップを再起動し、BIOSアクセスキー(
EscまたはF10)を押します。 - セキュアブートに移動: 「ブートオプション」または「詳細」を選択し、セキュアブootを見つけます。
- セキュアブootを有効にする: 設定を「無効」から「有効」に変更します。
- 保存して終了:
F10キーを押して変更を保存し、終了します。確認を求められたら確認します。
最初の手順を逆に行うことで、セキュアブートが再度有効になり、強化された起動セキュリティが復元されます。
結論
セキュリティブートを無効にする HP ノートパソコンを使用した Windows 11 の実行は、Microsoft 以外のオペレーティングシステムをインストールする場合や、特別なハードウェアの互換性のニーズなど、さまざまな理由で必要です。このガイドに従うことで、スムーズな体験を保証し、セキュアブootを簡単に無効化できます。必要な予防措置を取り、BIOSを正確に操作し、必要な設定を行ってください。
よくある質問
Windows 11のSecure Bootの主な目的は何ですか?
Secure Bootの主な目的は、システムの起動プロセス中に署名および検証されたソフトウェアのみが実行されるようにすることで、マルウェアや不正なソフトウェアからシステムを保護することです。
Secure Bootを無効にすると、HPのラップトップの保証に影響しますか?
いいえ、通常、Secure Bootを無効にしてもラップトップの保証が無効になることはありません。しかし、HPや小売業者からの具体的な保証条件を確認することは常に良い考えです。
Secure Bootを無効にした後、再度有効にすることはできますか?
はい、無効にするのに用いたのと同じ手順に従い、「無効」ではなく「有効」に設定を変更することで、簡単にSecure Bootを再度有効にすることができます。