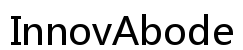はじめに
FaceTimeを使用しようとしているときにカメラに問題が発生すると非常にイライラすることがあります。重要なビジネスコール中や愛する人とつながるときに、カメラが故障すると体験が台無しになります。このガイドでは、FaceTimeカメラが動作しない原因となる一般的な問題を特定し修正するためのさまざまな方法をご紹介します。基本設定の確認から高度なトラブルシューティング技術まで、シームレスなビデオ通話を復元するために必要なすべての情報をカバーしています。

初期チェックと基本的なトラブルシューティング
より複雑なソリューションに取り掛かる前に、最初にいくつかの初期チェックと基本的なトラブルシューティングの手順を試してください:
- デバイスを再起動する: 簡単な再起動で、カメラに影響を与える小さなソフトウェアの不具合が解消されることがよくあります。
- インターネット接続を確認する: 接続が不安定な場合、カメラの問題が発生することがあります。安定したインターネット接続を確認してください。
- ソフトウェアを更新する: デバイスが最新バージョンのiOSまたはmacOSを実行していることを確認してください。ソフトウェアの更新には、カメラの問題を解決するバグ修正や改善が含まれています。
- 別のアプリでカメラをテストする: カメラアプリや他のビデオ通話アプリを開いて、問題がFaceTime特有のものかどうかを確認してください。
これらの初期チェックで問題が解決しない場合は、より具体的なトラブルシューティング手順に進みましょう。
カメラの許可を確認する
アプリにカメラへのアクセス許可がない場合、FaceTimeカメラが動作しないことがあります。許可を確認する手順は、iOSデバイスかmacOSデバイスかによって異なる場合があります。
iOSデバイスの場合
- 設定に移動します。
- 下にスクロールしてプライバシーをタップします。
- カメラを選択し、FaceTimeがオンになっていることを確認します。
macOSデバイスの場合
- システム環境設定を開きます。
- セキュリティとプライバシーをクリックします。
- プライバシータブを選択し、サイドバーからカメラを選びます。
- FaceTimeの横にあるチェックボックスがチェックされていることを確認します。
カメラの許可を確認し、それが適切に設定されていることを確認したら、FaceTimeを再起動してカメラが機能するかどうかを確認します。
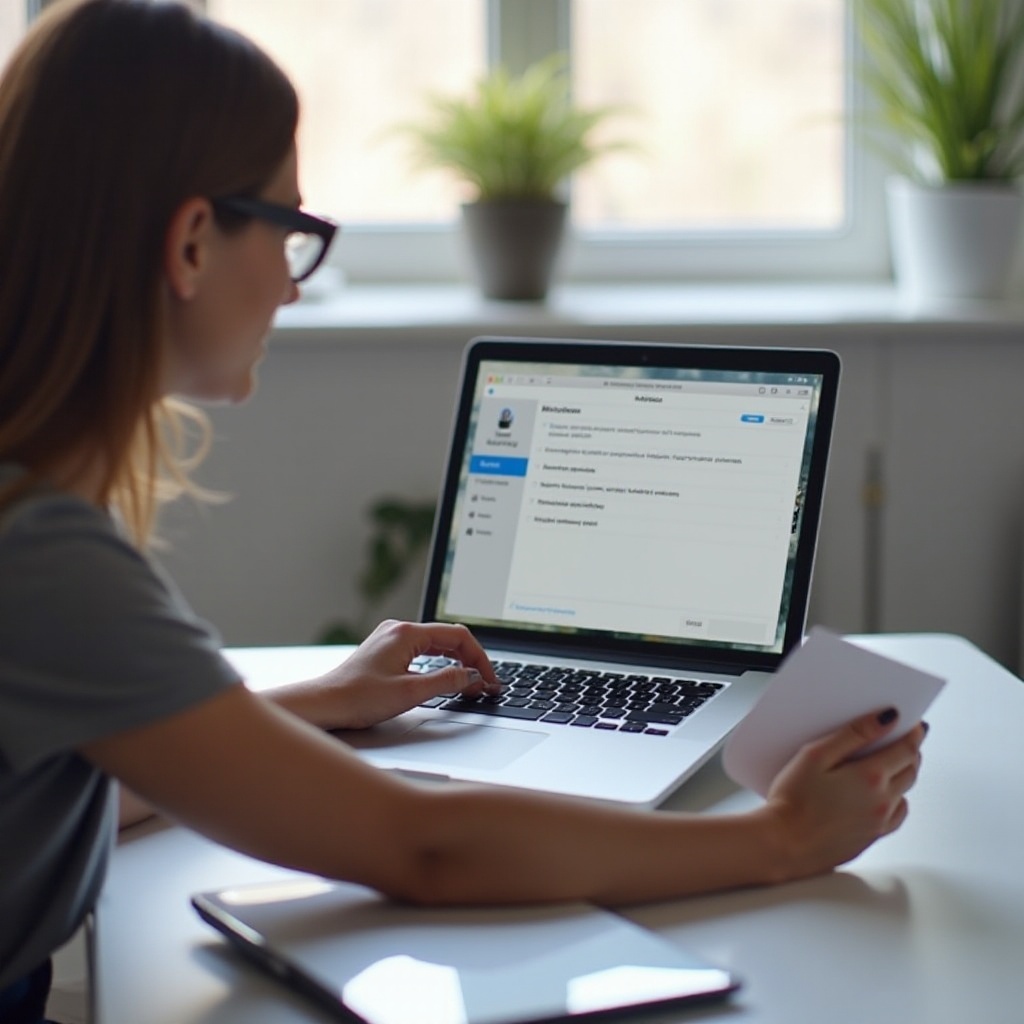
ソフトウェアの干渉に対処する
競合するアプリケーションからのソフトウェアの干渉も、FaceTimeでカメラが正しく機能しない原因となることがあります。これらのアプリケーションを特定し閉じることで、問題を解決しましょう。
競合するアプリケーションを特定する
SkypeやZoomなどの一部のアプリケーションは、FaceTimeカメラに干渉することがあります。これらのアプリがバックグラウンドで実行されていないことを確認してください:
- iOSの場合: ホームボタンをダブルクリックするか、画面下から上にスワイプして最近使用したアプリを表示し、不要なアプリを上にスワイプして閉じます。
- macOSの場合: アプリケーション > ユーティリティ > アクティビティモニタに移動し、カメラを使用している可能性のあるアプリを探します。それらのアプリを選択して終了します。
バックグラウンドアプリを閉じる
カメラのパフォーマンスに影響を与える可能性のある重いバックグラウンドプロセスが実行されていないことを確認してください:
- iOSの場合: アプリスイッチャーにアクセスして、不要なアプリを閉じます。
- macOSの場合: アクティビティモニターを開き、不要なバックグラウンドプロセスを閉じます。
競合または不要なアプリケーションを閉じてもカメラの問題が解決しない場合は、さらに高度なソリューションに進みます。
高度なMacソリューション
Macユーザーは、SMCとNVRAMのリセットなど、FaceTimeカメラの問題を修正するための高度なトラブルシューティング手順も試すことができます。
SMC(システム管理コントローラー)をリセットする
- Macをシャットダウンします。
- 電源コードを抜き、15秒待ちます。
- 電源コードを再び接続します。
- 5秒待ってから、電源ボタンを押してMacを起動します。
NVRAM(不揮発性ランダムアクセスメモリ)をリセットする
- Macをシャットダウンします。
- 起動し、すぐにオプション + コマンド + P + Rを同時に押し続けます。
- 約20秒間これらのキーを押し続け、その後キーを放します。
これらのリセットを実行した後、FaceTimeカメラが正常に動作するかどうかを確認します。
高度なiOSソリューション
iOSデバイスでより持続的な問題がある場合、すべての設定をリセットするか、デバイスを工場出荷時設定にリセットする必要があるかもしれません。
すべての設定をリセットする
- 設定 > 一般 > リセットに移動します。
- すべての設定をリセットを選択します。
これによりデータを削除することなくシステム設定がリセットされます。
工場出荷時設定にリセットする
- iCloudまたはiTunesを使用してデバイスをバックアップします。
- 設定 > 一般 > リセットに移動します。
- すべてのコンテンツと設定を消去を選択します。
リセットが完了したら、セットアップ中にバックアップを復元します。これにより、持続的なソフトウェアの不具合が解決されるはずです。
物理的および外部カメラのトラブルシューティング
場合によっては、問題がハードウェア自体にあることがあります:
- カメラが物理的に遮られていないことを確認します。
- 柔らかい糸くずの出ない布でカメラレンズを清掃してください。
- 外部カメラを使用している場合は、正しく接続され、デバイスによって認識されていることを確認してください。
カメラが動作しない原因となっている物理的な問題がある場合、これらの手順で問題を特定し解決します。

プロフェッショナルサポートとリソース
上記の解決策がうまくいかない場合は、プロの助けを求める時かもしれません:
- Appleサポートに連絡してください。
- Apple Storeまたは認定サービスプロバイダーを訪問します。
プロフェッショナルサポートは、より詳細なトラブルシューティングを行い、必要に応じてハードウェアの修理を提供できます。
結論
FaceTimeのカメラの問題を修正するのは、ステップバイステップのアプローチを取れば簡単なプロセスとなることがあります。初期チェックから高度なトラブルシューティング技術まで、このガイドでカバーされています。設定の調整やデバイスの再起動だけで解決できる問題がほとんどです。ただし、持続的な問題に対しては、プロの助けを求めることをためらわないでください。
よくある質問
FaceTimeカメラが黒い画面を表示するのはなぜですか?
カメラが黒い画面を表示する理由として、権限の問題、ソフトウェアの干渉、またはデバイスの再起動が必要な場合があります。権限を確認し、競合するアプリを閉じ、デバイスを再起動してください。
MacでFaceTimeをリセットする方法は?
FaceTimeをリセットするには、Apple IDからサインアウトして再度サインインするか、App Storeからアプリを再インストールします。
iPhoneで外部カメラを使用してFaceTimeできますか?
いいえ、現時点ではiPhoneではFaceTimeで外部カメラを使用することはできません。ただし、macOSデバイスでは外部カメラをFaceTimeで使用することができます。